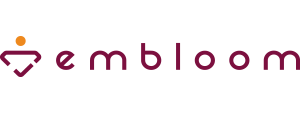Support
Meest gestelde vragen
Hieronder vind je een selectie van de meest gestelde vragen over het platform.
Inhoudelijke vragen
Hieronder vind je antwoorden op vragen over een vragenlijst, module en/of andere e-health opdracht.
Welke content is allemaal beschikbaar binnen Embloom?
Binnen Embloom kun je gebruik maken van vele verschillende soorten vragenlijsten, oefeningen, dagboeken, psycho-educatie en modules. Bekijk hier het hele overzicht van alle beschikbare content.
Ik heb een vragenlijst afgenomen, maar ik zie alleen ruwe scores.
Om normgegevens en kwalificaties te kunnen zien is het belangrijk dat er een normgroep gekozen wordt. Als wij een vragenlijst digitaliseren, zijn wij echter afhankelijk van de psychometrische eigenschappen van de betreffende vragenlijst. Niet alle vragenlijsten beschikken over t-scores, percentielen of afkapwaarden. Deze informatie, die gebruikt kan worden bij het interpreteren van de vragenlijst, is dan helaas niet beschikbaar.
Kan ik vragenlijsten inzetten die nog niet binnen Embloom beschikbaar zijn?
Ja, dat is mogelijk. Wanneer je vragenlijsten wilt gebruiken, die nog niet binnen Embloom beschikbaar zijn, kun je een maatwerk aanvraag doen. Je kunt hierover een e-mail sturen naar info@embloom.nl met jouw aanvraag. Wij geven dan een indicatie van de mogelijkheden en kosten met betrekking tot het inbouwen van de betreffende vragenlijst(en).
Het is daarnaast ook een optie om een vragenlijst toe te voegen aan het wensenlijstje. Wanneer een bepaalde vragenlijst meerdere malen aangevraagd wordt, zullen wij deze vragenlijst inbouwen. Wij kunnen dan alleen geen inschatting maken wanneer de vragenlijst wordt vrijgegeven.
Hoe kan ik vragenlijsten van Hogrefe inzetten?
Het werkt iets anders dan bij de andere vragenlijsten om toegang te krijgen tot de vragenlijsten van Hogrefe. Je dient namelijk een aparte licentieovereenkomst af te sluiten met Hogrefe BV. Wanneer je gebruik wilt maken van de Hogrefe vragenlijsten binnen Embloom, kun je hierover een e-mail sturen naar info@embloom.nl. Je ontvangt dan van ons instructies hoe je een aparte licentieovereenkomst met Hogrefe kunt afsluiten. Zodra wij akkoord hebben ontvangen van Hogrefe en de licentieovereenkomst is afgesloten, zullen wij je toegang geven tot de vragenlijsten van Hogrefe binnen Embloom. Functioneel werkt dan alles hetzelfde als bij andere vragenlijsten.
Wat is het verschil tussen de TeleScreen S, TeleScreen P en TeleScreen 5.0?
De TeleScreen S bestaat uit een algemene anamnese en screening van syndroomstoornissen en problemen die een reden kunnen zijn voor zorg.
De TeleScreen P richt zich op de screening van persoonlijkheidsstoornissen.
De TeleScreen 5.0 is een combinatie van de TeleScreen P en de TeleScreen S.
Je kunt ervoor kiezen om de volledige TeleScreen 5.0 klaar te zetten, of om de TeleScreen S en de TeleScreen P los van elkaar in te zetten. Mocht je na het invullen van de TeleScreen S alsnog een TeleScreen P willen klaarzetten, dan worden overlappende antwoorden automatisch gekoppeld, zodat er uiteindelijk sprake is van een volledige TeleScreen 5.0.
Wil je meer weten over het gebruik van de TeleScreen? Bekijk dan ook de onderstaande drie instructievideo’s.
Video 1: Theoretisch kader
Video 2: Technische werking
Video 3: Verdieping
Kan ik ondersteuning krijgen bij het gebruik van de TeleScreen?
Ja, dat kan. Wij hebben een gratis videotraining ontwikkeld voor gebruikers van de TeleScreen. In drie video’s geven we meer informatie over het theoretisch kader, de technische werking en verdiepende onderwerpen zoals efficiënte dossierstudie en differentiaaldiagnostiek. Je kunt de drie video’s hieronder bekijken.
Video 1: Theoretisch kader
Video 2: Technische werking
Video 3: Verdieping
Ik kan de BDI-II niet meer klaarzetten
De uitgever van de BDI-II heeft aangegeven dat deze vragenlijst verouderd is en dus niet meer gebruikt mag worden. Als alternatief voor deze vragenlijst kun je de BDI-II-NL-R inzetten. De Engelse versie van de BDI-II is nu wel nog beschikbaar binnen ons platform. Wanneer er een alternatief hiervoor vrijgegeven wordt, zal ook deze verwijderd worden.
Waar vind ik de handleiding van een vragenlijst?
In veel gevallen zijn handleidingen van vragenlijsten alleen tegen betaling te bestellen bij de betreffende testuitgever. Op onze website bij de informatie over de vragenlijsten vind je in de meeste gevallen een linkje waarmee de handleiding direct opent of die je leidt naar de uitgever waar je de handleiding kunt kopen. De handleidingen van Pearson vragenlijsten zijn te vinden in het hoofdmenu aan de linkerzijde onder de knop ‘Informatie’.
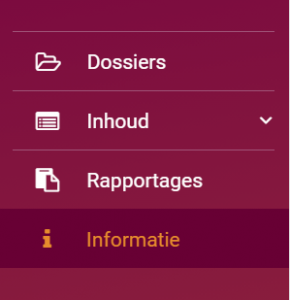
Blijven klaargezette e-health items beschikbaar voor de cliënt als de behandeling is afgelopen?
Ja, de e-health items die je als behandelaar hebt klaargezet voor de cliënt blijven toegankelijk voor de cliënt, zolang het dossier door de behandelaar niet wordt afgesloten. Ook dien je als behandelaar de e-health niet te deactiveren. Als aan deze voorwaarden is voldaan, blijft alle content beschikbaar voor de cliënt. Aan het open laten staan van een dossier zijn geen extra kosten verbonden.
Welke alternatieven zijn er voor de Mirro zelfhulpmodules?
Per 1 april 2022 stopt onze samenwerking met Mirro. Alle Mirro zelfhulpmodules zullen dan gedeactiveerd worden. Hieronder geven we aan welke alternatieven er al zijn en welke we nog aan het ontwikkelen zijn.
- Als alternatief voor de module ‘Jong en depri’ kun je het Depressieprogramma Dit programma bestaat uit 8 modules en richt zich op het verminderen van depressieve klachten. Je kunt de verschillende modules flexibel inzetten.
- Als alternatief voor de module ‘Rouwverwerking’ hebben we een psycho-educatie item over rouw dat je kunt klaarzetten in combinatie met twee oefeningen: ‘Rouwverwerking: drie brieven schrijven’ en ‘Verwerking: richt je op de positieve gevolgen’.
- Voor de module ‘Relatieproblemen’ kun je psycho-educatie en oefeningen als alternatief inzetten. In het verlengde van de psycho-educatievideo ‘Introductie in Emotionally Focused Therapy’ hebben we drie oefeningen ontwikkeld, die zowel los als in samenhang met de video kunnen worden klaargezet: ‘Partnerrelatie: het herkennen van de duivelse dans’, ‘Partnerrelatie: het ontdekken van angsten en behoeften’ en ‘Partnerrelatie: verbondenheid vergroten’.
- Voor de module ‘Scheiding’ hebben we beperkte alternatieven beschikbaar. Je kunt de oefening ‘Verwerking: richt je op de positieve gevolgen’ klaarzetten in dit kader.
- Voor de module ‘Slaapproblemen’ is het Slaapprogramma als alternatief beschikbaar. Dit programma is bedoeld voor iedereen die slecht slaapt en bestaat uit 7 modules. Je kunt de verschillende modules flexibel inzetten.
- Voor de werk gerelateerde modules (‘Het nieuwe werken’, ‘Werkende moeders’, ‘Werkende ouders’ en ‘Werkstress’) hebben we verschillende alternatieven beschikbaar.
- De psycho-educatie-items ‘Overspannenheid en burn-out’ en ‘Omgaan met stress’ kunnen in dit kader ingezet worden.
- Ook het ‘Stress- en onstpanningsdagboek’ kun je inzetten om dagelijkse stress en ontspanning bij te houden.
- Daarnaast hebben we meerdere oefeningen die bruikbaar zijn op het gebied van werkstress: ‘Het stress-stoplicht’, ‘Een planning maken’, ‘Energiegevers en energienemers’, ‘Activiteiten en stemmingsmeter’ en ‘Het piekermoment’.
- Tot slot werken we momenteel aan een nieuw burn-out programma, waarvan één module zich op werkstress zal richten.
- Als alternatief voor de module ‘Zelfbeeld’ zijn twee oefeningen beschikbaar: ‘Negatief denken over jezelf’ en ‘Zelfwaarderingsoefening’. Daarnaast werken we momenteel aan een nieuw programma schematherapie. Dit programma is onder andere in te zetten bij een negatief zelfbeeld.
De andere Mirro modules werden niet of nauwelijks ingezet. Daarom worden hier geen alternatieven voor ontwikkeld.
Technische of functionele vragen
Hieronder vind je antwoorden op vragen over een bepaalde functionaliteit of technische problemen bij het gebruik van het platform.
Inloggen
Hoe kan ik inloggen?
Om in te loggen bij Embloom gebruik je je gebruikersnaam en wachtwoord én een verificatiecode via app of e-mail. Bekijk onderstaande filmpjes hoe je via deze manieren kunt inloggen.
Video: Inloggen met de app
Video: Inloggen met de mail
Wat moet ik doen als ik mijn gebruikersnaam of wachtwoord ben vergeten?
Wanneer je je gebruikersnaam of wachtwoord bent vergeten, klik dan onderaan het inlogscherm op Wachtwoord vergeten? Vervolgens kun je dan je e-mailadres invullen, waarmee je een account bij Embloom hebt. Je ontvangt dan een e-mail met je gebruikersnaam en een link om een nieuw wachtwoord in te stellen. Bekijk ook onderstaand filmpje om te zien hoe je dat doet.
Video: Wachtwoord of gebruikersnaam vergeten
Het lukt niet meer om met de Authenticator app in te loggen
Heb je twee-staps-authenticatie via Authenticator app geïnstalleerd en krijg je desondanks de melding dat je nog een account moet koppelen? Dan kun je met behulp van Wachtwoord vergeten inloggen en twee-staps-authenticatie opnieuw instellen. Je kunt dit doen door de onderstaande stappen te doorlopen. Het is daarbij wel belangrijk dat je wachtwoordherstel via je SMS code hebt ingesteld voor jouw account.
Klik onderaan het inlogscherm op “Wachtwoord vergeten?”.
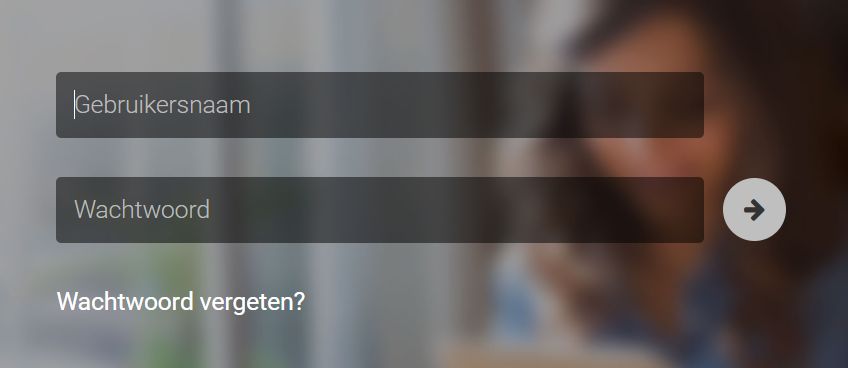
Vervolgens kun je dan je e-mailadres invullen, waarmee je een account bij Embloom hebt. Je ontvangt dan een e-mail met een link om een nieuw wachtwoord in te stellen. Klik op deze link.
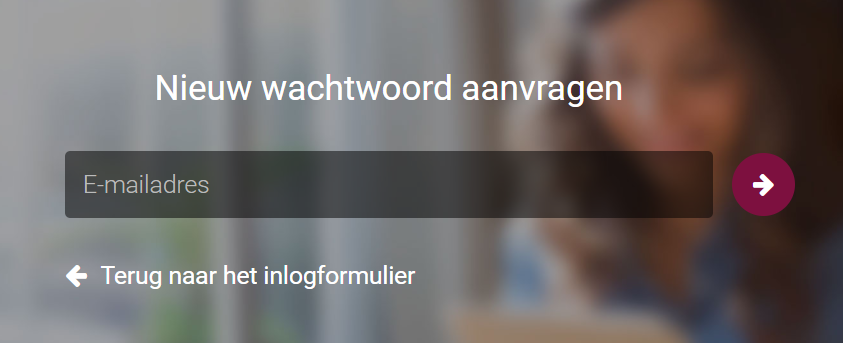
Je wordt nu weer naar het platform geleid. Klik op de knop “Inloggen”.
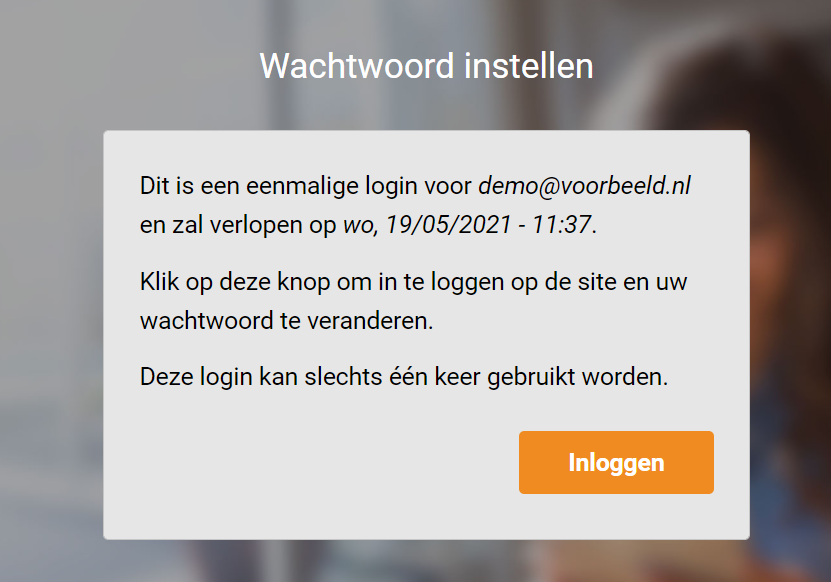
Vervolgens moet je een verificatiecode invullen, wanneer je wachtwoordherstel via SMS hebt ingesteld voor jouw account kun je nu klikken op “Ik wil de code via SMS ontvangen”. Je ontvangt dan een 6-cijferige verificatiecode via SMS die je hier kunt invullen. Klik op verifieer om vervolgens in te loggen in Embloom. Je komt dan terecht in jouw accountinstellingen.
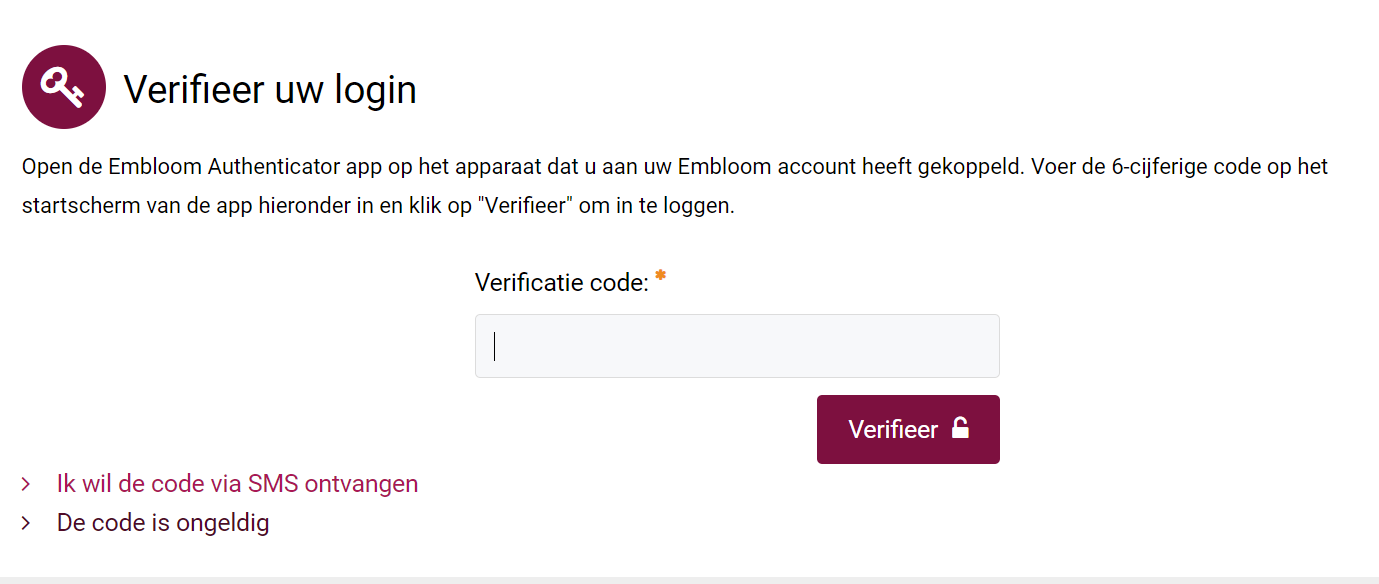
Aan de rechterkant kun je nu de koppeling met de Authenticator app vernieuwen door op het pijltje naast ‘Telefoon’ te klikken. Je gaat dan twee-staps-authenticatie via Authenticator app opnieuw instellen voor jouw account.
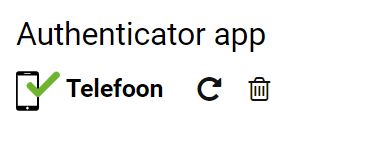
Lukt dit ook niet, omdat je geen telefoonnummer hebt ingesteld voor jouw account? Dan kun je contact met ons opnemen via info@embloom.com. Wij zullen de koppeling met de app dan verwijderen in jouw account. Als je dan weer opnieuw inlogt, word je daarna vanzelf stap voor stap meegenomen om twee-staps-authenticatie opnieuw in te stellen.
Wij raden ook altijd aan om beide manieren van twee-staps-authenticatie (via Authenticator app en via e-mail) in te stellen. Wanneer één methode dan niet lukt, heb je altijd een extra manier om in te loggen.
Het lukt niet om in te loggen met mijn gebruikersnaam en wachtwoord.
Als het niet lukt om in te loggen, kan het zijn dat je gebruikersnaam of wachtwoord onjuist is. Bekijk het filmpje hieronder om te zien hoe je je gebruikersnaam en wachtwoord kunt opvragen, zodat je kunt inloggen met de juiste gegevens.
Video: Wat kun je doen als het niet lukt om in te loggen
Introductie in het platform
Welke mogelijkheden heb ik in het hoofdscherm binnen Embloom?
Video: Introductie in het hoofdscherm
Hoe maak ik een nieuw dossier aan?
Video: Hoe maak je een dossier aan?
Welke mogelijkheden heb ik binnen een dossier?
Video: Introductie in een dossier
Welke mogelijkheden heb ik binnen het testoverzicht van een dossier?
Video: Introductie in het testoverzicht
Hoe zet ik een vragenlijst klaar?
Video: Hoe zet je een vragenlijst klaar?
Hoe kan ik een vragenlijst agenderen?
Wanneer je wilt dat een vragenlijst pas op een bepaalde datum wordt klaargezet en/of meerdere keren automatisch wordt klaargezet, kun je hem agenderen. Wanneer je een vragenlijst klaarzet voor een cliënt, zie je rechtsboven het veld ‘Agendeer’. Hier kun je aangeven wanneer de test moet worden klaargezet, hoe vaak deze herhaald moet worden en wanneer de eventuele herhaling eindigt.
Hoe kan ik antwoorden en scores van een ingevulde vragenlijst bekijken?
Video: Hoe kun je de antwoorden en scores van een ingevulde vragenlijst inzien?
Hoe kan ik de resultaten printen en/of opslaan?
Het is mogelijk om ingevulde vragenlijsten en e-health items af te drukken via een ‘print’ knop onderaan de resultaten. De printknop maakt gebruik van jouw internetbrowser. Als een pdf-printer is geïnstalleerd, kun je met deze functie ook een pdf maken en de resultaten opslaan.
Hoe kan ik indicaties bekijken?
Indien je een vragenlijst hebt klaargezet die indicaties genereert, wordt automatisch de tab Indicaties beschikbaar. In geval de indicaties gebaseerd zijn op de DSM-5, wordt automatisch een echelonadvies gegenereerd.
Je kunt op deze tab:
- Indicaties toevoegen (met het groene plusje)
- Indicaties verwijderen (met het prullenbakje)
- Indicaties primair/secundair maken (door op de ‘P’ of ‘S’ te klikken)
- Antwoorden inzien die bij een specifieke indicatie horen (met het oogje)
- Aantekeningen toevoegen die in een verslag moeten komen (zie 4 Verslag maken)
- Aantekeningen toevoegen voor intern gebruik
- Echelonadvies aanpassen
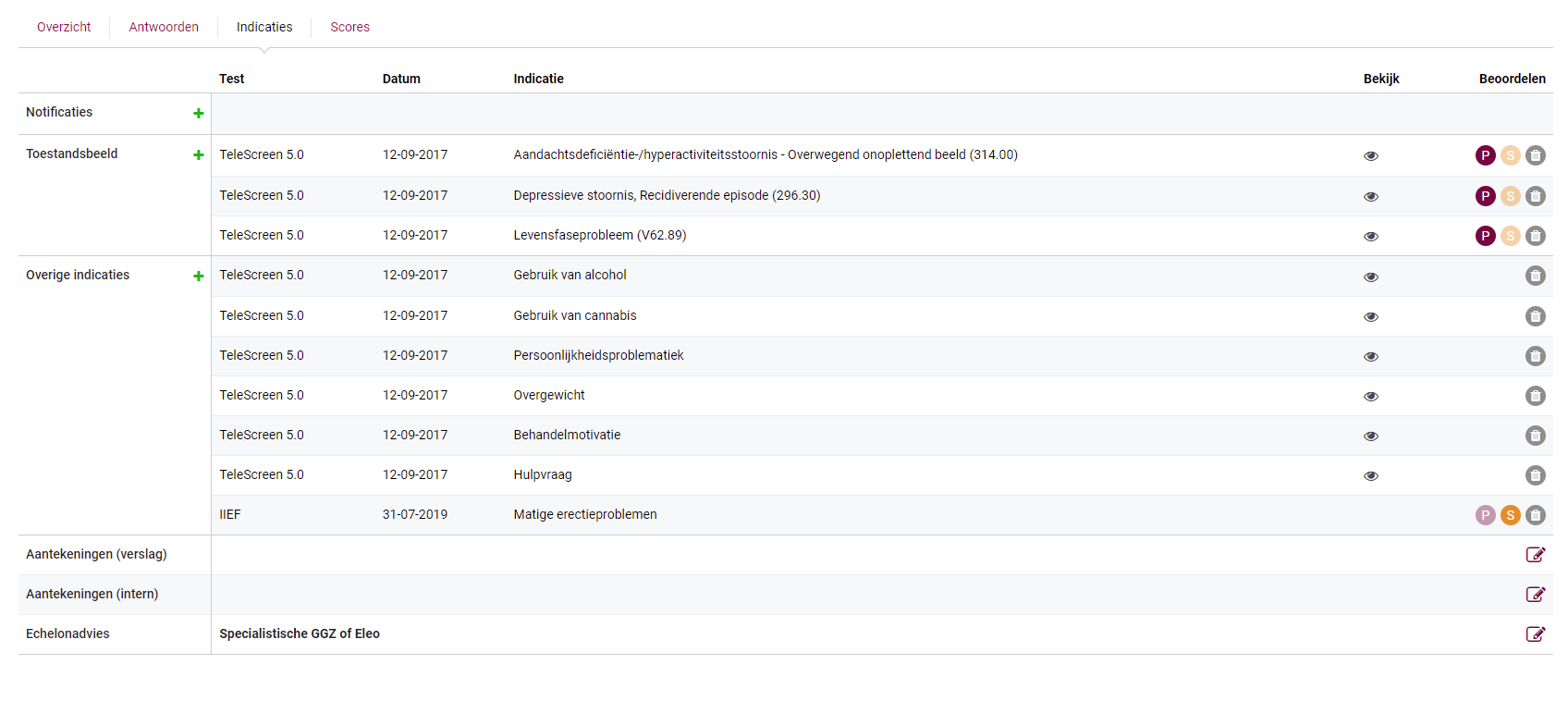
Wanneer je een indicatie hebt verwijderd, kun je deze herstellen door met het groene plusje een nieuwe indicatie toe te voegen en dan in het drop-down menu de verwijderde indicatie te herstellen.
Hoe zorg ik ervoor dat mijn patiënt zijn/haar scores kan inzien?
Video: Hoe zorg je ervoor dat jouw patiënt zijn scores kan inzien?
Kan ik antwoorden en scores ook printen?
Ja, dat kan. Je kunt antwoorden en scores downloaden in een excel-bestand door op het tabblad Scores te klikken op de knop “Scores”.
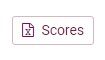
In het excel-bestand dat nu geopend wordt, kun je de antwoorden en scores zien en deze vervolgens ook printen.
Hoe vraag ik een triage consult aan?
Video: Hoe vraag je een consult aan?
Kan ik zelf rapportages maken?
Ja, het is binnen Embloom mogelijk om voor je eigen dossiers verschillende soorten rapportages te downloaden. Zo kun je onder andere overzichten van jouw verbruik, scorestatistieken en al je dossiers (inclusief resultaten) als excel-bestand downloaden. Je komt bij de rapportagegenerator door in het hoofdmenu aan de linkerzijde op de knop ‘Rapportages’ te klikken.
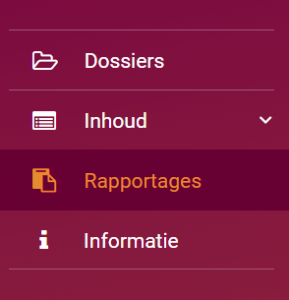
Hoe ziet de cliëntenomgeving eruit?
Video: Introductie in een cliëntendossier
Hoe kan ik gebruik maken van de berichtenfunctionaliteit?
Video: Hoe gebruik je de berichtenfunctionaliteit?
Hoe zet ik een oefening klaar?
Video: Hoe zet je een oefening klaar?
Hoe zet ik een dagboek klaar?
Video: Hoe zet je een dagboek klaar?
Hoe zet ik psycho-educatie klaar?
Video: Hoe zet je psycho-educatie klaar?
Embloom Meet
Hoe werkt Embloom Meet?
Via de oranje knop rechtsonder in ons platform kun je gemakkelijk een videogesprek starten met een patiënt. Er wordt een veilige verbinding gelegd en de patiënt ontvangt een e-mail met een link naar het videogesprek. De patiënt kan vervolgens via de browser of Embloom Meet app deelnemen aan het gesprek. Bekijk ook deze instructie voor behandelaren.
Is er van Embloom Meet een instructie voor patiënten beschikbaar?
Patiënten ontvangen een e-mail nadat de behandelaar hen heeft uitgenodigd voor een videogesprek. In deze e-mail staat een link. Wanneer zij op deze link klikken, kunnen ze via hun browser of via de Embloom Meet app deelnemen aan het videogesprek met de behandelaar. Het is voor de patiënt dan niet nodig om eerst in te loggen bij Embloom.
Voor patiënten, die gebruik maken van de Embloom Meet app op een mobiel apparaat of een tablet, hebben wij deze instructie gemaakt.
Wat kost Embloom Meet?
Eén-op-één gesprekken via Embloom Meet zijn gratis. Wanneer je gebruik wilt maken van extra’s zoals groepsgesprekken en binnenkort ook scherm delen, dan betaal je bij een Basic abonnement €5,- per hulpverlener per maand. Bij een Premium abonnement hoef je niks extra te betalen voor deze opties.
Kan ik Embloom Meet zowel op een Apple als Windows apparaat gebruiken?
Ja, Embloom Meet kan op alle systemen geworden gebruikt. Let op: Embloom Meet werkt het beste als de behandelaar en de cliënt gebruik maken van de browser Google Chrome of de Embloom Meet app.
Kan ik met Embloom Meet groepsgesprekken voeren?
Ja, een extra optie van Embloom Meet is om groepsgesprekken te voeren. Deze extra optie is bij het Premium abonnement inbegrepen Bij een Basic abonnement betaal je € 5,- per hulpverlener per maand om groepsgesprekken te kunnen voeren. Je kunt met maximaal 25 personen een groepsgesprek voeren.
Hoe kan ik problemen met beeld en/of geluid met Embloom Meet oplossen?
Doorloop de onderstaande stappen om problemen met beeld en geluid op te lossen:
- Controleer of je camera en microfoon zijn ingeschakeld.
- Is het Wifi signaal goed? Zo nee, probeer het dan op een andere plek met beter signaal.
- Sluit geopende apps die mogelijk gebruik maken van een camera of microfoon, zoals videochat of belprogramma’s.
- Als je gebruik maakt van een externe camera, microfoon of luidspreker controleer dan of deze correct zijn verbonden met je computer.
- Wanneer je in het verleden in je browser de toegang tot microfoon en/of camera ontzegd hebt, dan zijn deze instellingen onthouden door de browser. Controleer in de browser instellingen of deze toegang is uitgeschakeld.
- Start de computer opnieuw op.
Via https://test.webrtc.org/ kan voor de zekerheid getest worden of het gebruikte apparaat en de verbinding geschikt zijn voor het videobellen.
Mocht dit geen resultaat bieden, adviseren wij om contact met onze helpdesk op te nemen en, indien van toepassing, een screenshot van de melding/foutmelding te sturen voor nader onderzoek.
Is Embloom Meet veilig?
Ja, Embloom Meet is veilig. Het Embloom platform is ISO 27001 en NEN 7510 gecertificeerd. Daarnaast beschikken we over een CE-markering. Embloom Meet maakt gebruik van beveiligde servers in Europa en voldoet aan alle informatiebeveiligingseisen die gelden voor de zorg.
Wat kan ik doen als mijn gesprekspartners mij niet kunnen horen?
Er zijn een aantal dingen die je kunt doen als je gesprekspartners jou niet kunnen horen. Controleer eerst of je jouw microfoon niet gedempt hebt. Dit zie je in de witte balk onderaan. Als er geen streep door de microfoon staat, staat het geluid aan. Controleer daarna of je jouw browser of de app toestemming hebt gegeven voor het gebruik van je microfoon. Dit kun je checken via de instellingen van de browser. Gebruik je de browser Mozilla Firefox? Dan kan het ook door de browser komen dat je gesprekspartners je niet kunnen horen. Er is een bug die ervoor zorgt dat deelnemers in bepaalde gevallen niet te horen zijn voor de andere deelnemer(s). Daarom adviseren we Embloom Meet in Google Chrome te gebruiken. Of via de Embloom Meet app.
Mijn camera en/of microfoon werkt niet.
Wanneer je problemen hebt met je camera en/of microfoon, kan het zijn dat je de browser of de app geen toestemming hebt gegeven voor het gebruik hiervan. Als je de eerste keer gebruik maakt van Embloom Meet, krijg je de vraag of je het gebruik van de camera en microfoon toestaat.
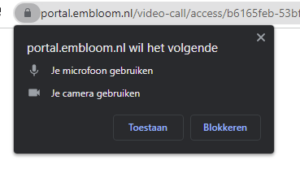
Wanneer je dit niet toestaat, kan het problemen opleveren met de camera en/of microfoon tijdens het gesprek. Om het gebruik van de camera en microfoon toe te staan, kun je naar de instellingen van de browser of de app gaan. Hier kun je je voorkeuren wijzigen.
Twee-staps-authenticatie
Wat is twee-staps-authenticatie?
Twee-staps-authenticatie is een manier om je Embloom account te beveiligen met een extra stap bij het inloggen. Als twee-staps-authenticatie ingesteld is, log je eerst gewoon in met je gebruikersnaam en wachtwoord en voer je vervolgens nog een verificatiecode in die je via app of e-mail ontvangt. Na het doorlopen van beide stappen kun je het platform van Embloom gebruiken. Je kunt de volgende manieren van twee-staps-authenticatie voor jouw Embloom account instellen:
- Twee-staps-authenticatie via Authenticator app
Met een Authenticator app beschik je altijd over gratis verificatiecodes die je als extra beveiliging bij het inloggen kunt invullen. Bij het openen van de app wordt direct een verificatiecode getoond. De app genereert zelf de code, dus er wordt géén gebruik gemaakt van je telefoonnetwerk, wifi of internet. Je kunt iedere beschikbare Authenticator app gebruiken voor jouw Embloom account. - Twee-staps-authenticatie via e-mail
Voor het ontvangen van verificatiecodes via e-mail hoef je geen app te installeren. Je ontvangt de verificatiecodes dan in je mailbox. Wel is het ontvangen van de e-mail afhankelijk van je verbinding met internet, waardoor het soms even kan duren voordat je de e-mail ontvangt.
Moet ik de hele dag door steeds opnieuw inloggen met twee-staps-authenticatie?
Nee, dat hoeft niet. De verificatiecode voor twee-staps-authenticatie blijft 12 uur geldig op jouw computer, waardoor je niet de hele dag door via twee-staps-authenticatie hoeft in te loggen.
Welke Authenticator apps kan ik gebruiken voor twee-staps-authenticatie?
Je kunt iedere beschikbare Authenticator app gebruiken voor jouw Embloom account. De meest gebruikte Authenticator apps zijn:
- Microsoft Authenticator
- Authy
- Dashlane
- Google Authenticator
Lees ook dit artikel over de meest gebruikte authenticator apps.
Hoe kan ik mijn methode van twee-staps-authenticatie aanpassen?
Als je bent ingelogd in Embloom kun je via jouw accountinstellingen de methode van twee-staps-authenticatie (2FA) aanpassen of een extra methode toevoegen. In deze handleiding leggen we stap voor stap uit hoe je de methode van twee-staps-authenticatie kunt aanpassen.
We raden je aan om beide manieren van twee-staps-authenticatie in te stellen voor jouw account. Zo heb je altijd een back-up wanneer één van beide manieren niet werkt.
Hoe kan ik twee-staps-authenticatie van mijn account verwijderen?
Wanneer je om wat voor reden dan ook jouw instelling voor twee-staps-authenticatie via Authenticator app wilt verwijderen, dan kan dat eenvoudig via jouw accountinstellingen.
- Klik in het platform op je naam linksboven in beeld om naar de accountinstellingen te gaan.|
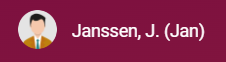
- Aan de rechterkant zie je jouw instellingen voor twee-staps-authenticatie.
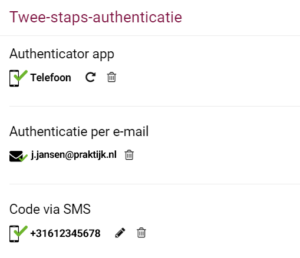
- Met het icoontje van het prullenbakje kun je jouw instelling voor twee-staps-authenticatie verwijderen. Let op: Als je alle instellingen voor twee-staps-authenticatie verwijdert, dan word je de volgende keer bij het inloggen vanzelf opnieuw gevraagd om twee-staps-authenticatie in te stellen
Mijn cliënt ontvangt geen verificatiecodes meer, wat kan ik doen?
Mocht jouw cliënt geen verificatiecodes meer kunnen ontvangen, dan kun je deze instelling voor hem/haar resetten. Het resetten van de twee-staps-authenticatie kan eenvoudig via het cliëntendossier.
- Open het dossier van de cliënt.
- Onder de cliëntgegevens zie je enkele knoppen staan die betrekking hebben op het dossier en de digitale omgeving van de cliënt. Klik op ‘Twee-staps-authenticatie resetten’.
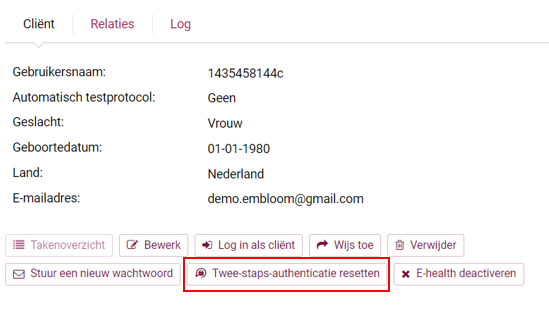
- Bevestig jouw keuze vervolgens met ‘Ja’.
- De cliënt ontvangt binnen enkele seconden een link waarmee hij of zij de twee-staps-authenticatie kan verwijderen en vervolgens opnieuw kan instellen. Deze link is 24 uur geldig.
Hoe kan ik twee-staps-authenticatie voor mijn cliënt resetten?
Je kunt twee-staps-authenticatie voor jouw cliënt resetten via het cliëntendossier.
- Open het dossier van de cliënt.
- Onder de cliëntgegevens zie je enkele knoppen staan die betrekking hebben op het dossier en de digitale omgeving van de cliënt. Klik op ‘Twee-staps-authenticatie resetten’.
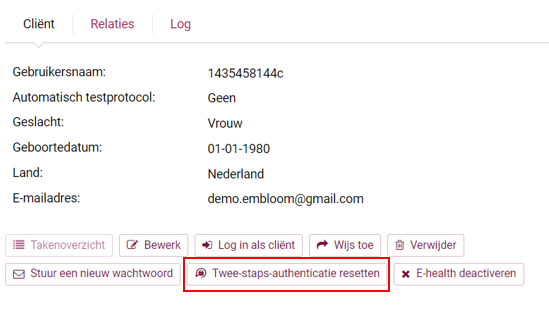
- Bevestig vervolgens jouw keuze met ‘Ja’.
- De cliënt ontvangt binnen enkele seconden een link waarmee hij of zij de twee-staps-authenticatie kan verwijderen en vervolgens opnieuw kan instellen. Deze link is 24 uur geldig.
Hoe installeer ik twee-staps-authenticatie via e-mail?
Bekijk onderstaand filmpje om te zien hoe je hoe je twee-staps-authenticatie via e-mail kunt instellen voor je Embloom account.
Video: Hoe installeer je twee-staps-authenticatie via e-mail?
Ik heb twee-staps-authenticatie per e-mail ingesteld, maar ik ontvang geen e-mail.
Wanneer je de e-mail met de verificatiecode niet in je inbox ziet verschijnen, kan deze in de ongewenste e-mail terecht zijn gekomen. Kijk daarom ook in je spam.
Mijn verificatiecode voor twee-staps-authenticatie is ongeldig.
De verificatiecodes, die per e-mail verstuurd worden zijn twee minuten geldig. Wanneer het wat langer duurt voordat je de e-mail met verificatiecode ontvangt, kan de code ongeldig zijn als je hem invult. Je kunt in dat geval een nieuwe code laten versturen door te klikken op “De code is ongeldig”.
In de app wordt elke 30 seconden een nieuwe code gegenereerd. Wanneer een code ongeldig is, kun je een nieuwe code uit de app proberen.
Hoe installeer ik wachtwoordherstel via SMS code?
Video: Hoe installeer je wachtwoordherstel via SMS code?
Koppelingen
Kan Embloom gekoppeld worden met andere systemen zoals een EPD?
Ja, het is mogelijk om Embloom te koppelen aan een extern systeem, zoals een EPD, HIS of KIS. Een koppeling is niet noodzakelijk om gebruik te kunnen maken van de applicatie. Maar het is een gebruikersvriendelijke oplossing, waarmee het gebruik van verschillende systemen beter op elkaar afgestemd kan worden. Bekijk hier welke koppelingen reeds gerealiseerd zijn binnen Embloom.
Wat is Single Sign On (SSO)?
Met behulp van een Single Sign On (SSO) kan vanuit een extern systeem (zoals een EPD of KIS) rechtstreeks, zonder gebruikersnaam en wachtwoord, worden ingelogd op het Embloom platform. Het is dan niet meer nodig om apart in te loggen. Bij Single Sign On komt er in de EPD-dossiers een knop beschikbaar waarmee je het Embloom platform kunt openen. Je wordt dan automatisch ingelogd en er wordt voor de betreffende cliënt direct een dossier aangemaakt – of geopend als het al bestaat. In dit dossier zijn meteen de persoons- en adresgegevens van de cliënt overgenomen uit het EPD. Single Sign On zorgt dus voor extra gebruikersgemak en tijdsbesparing.
Verkoop gerelateerde en overige vragen
Hieronder vind je antwoorden op vragen over de abonnementen, tarieven, juridische en/of andere gebruikersvoorwaarden.
Kan ik Embloom vrijblijvend uitproberen?
Jazeker, wij bieden een gratis proefaccount aan voor zowel ggz en huisartsenzorg als medisch specialistische en paramedische zorg. Tijdens de proefperiode van twee weken kun je alle content binnen het platform bekijken en de functionaliteiten uitproberen. Via dit formulier kun je een gratis proefaccount aanvragen.
Kan ik vrijblijvend een offerte opvragen?
Jazeker, wij maken graag een vrijblijvende offerte voor je op.
- Wil je een offerte voor de ggz? Vul dan dit formulier in.
- Wil je een offerte voor de huisartsenzorg? Vul dan dit formulier in.
- Wil je een offerte voor de medisch specialistische en paramedisch zorg ontvangen? Vul dan dit formulier in.
Kan ik ook een losse vragenlijst van jullie kopen?
Nee, dat is helaas niet mogelijk. Embloom is een online platform dat wordt ingezet door zorgverleners. Wij werken met abonnementen, waardoor het niet mogelijk is om een losse vragenlijst te kopen. Voor het gebruik van een losse vragenlijst verwijzen we je graag naar de uitgever van de vragenlijst.
Kom ik in aanmerking voor korting?
De getoonde tarieven op deze website zijn indicatief. Wij hanteren een staffelkorting op basis van het aantal hulpverleners. Ook kan er sprake zijn van maatwerk. Vraag gerust een vrijblijvende offerte aan voor geestelijke gezondheidszorg of (para)medische zorg.
Wat zijn de kosten van Embloom?
Geestelijke Gezondheidszorg
We hebben twee verschillende abonnementen voor de geestelijke gezondheidszorg: het Basic-abonnement en het Premium-abonnement. In beide abonnementen is Embloom Meet, voor veilig videobellen, gratis inbegrepen. Het verschil tussen het Basic- en Premium-abonnement zit hem vooral in de applicatiekosten. Bekijk hier meer informatie over de verschillende abonnementstypen en de bijbehorende kosten. Bij vragenlijsten kunnen licentiekosten van toepassing zijn. Deze licentiekosten zijn altijd exclusief en worden bepaald door de testuitgever.
Somatiek
We hebben één abonnement voor somatiek. Voor een vast bedrag van € 17,50 per hulpverlener per maand kun je onbeperkt gebruikmaken van alle PROMs, PREMs en PTO vragenlijsten. Embloom Meet, voor veilig videobellen, is gratis inbegrepen. Bekijk hier meer informatie over het abonnement en de bijbehorende kosten.
Welk abonnement moet ik kiezen? (ggz)
Welk abonnement het beste bij jouw organisatie past hangt af van het verbruik. Met elk van de abonnementen heb je toegang tot vragenlijsten, educatie, oefeningen, dagboeken en modules. Je hebt dus niet meer of minder inhoud ter beschikking bij de keuze van een abonnement. Met name de mate van het verbruik bepaalt welk abonnement het meest geschikt is.
Met welke kosten moet ik rekening houden?
Elke hulpverlener dient een eigen gebruikersaccount te hebben. Het is niet toegestaan om inloggegevens te delen. Er kan sprake zijn van vaste maandelijkse kosten, variabele kosten en eenmalige kosten.
- Vaste maandelijkse kosten zijn bijvoorbeeld de abonnementskosten, koppelingskosten of kosten voor beeldbellen. Deze vaste kosten worden bepaald op basis van het aantal hulpverleners binnen de organisatie.
- Variabele kosten zijn afhankelijk van de mate van het verbruik. Per afgenomen vragenlijst of e-health opdracht wordt binnen het Basic abonnement afnamekosten gerekend. Daarnaast gelden er licentiekosten voor sommige vragenlijsten en e-health opdrachten, ongeacht de keuze van het abonnement.
- Eenmalige kosten worden over het algemeen per uur berekend, zoals de inrichting van een koppeling of maatwerk.
Wanneer moet ik voor een Basic abonnement kiezen?
Bij een Basic abonnement zijn de vaste maandelijkse kosten lager, maar betaal je aanvullend voor iedere afname van een vragenlijst of e-health opdracht. Embloom Meet (1 op 1 beeldbellen) is gratis inbegrepen. Een Basic abonnement is geschikt als je gemiddeld per hulpverlener weinig vragenlijsten en e-health opdrachten gebruikt.
Wanneer moet ik voor een Premium abonnement kiezen?
Bij een Premium abonnement zijn de vaste maandelijkse kosten hoger, maar zijn de verbruikskosten inbegrepen. Embloom Meet Extra (1 op 1 beeldbellen, groepsgesprekken en scherm delen) is inbegrepen. Een Premium abonnement is geschikt als je gemiddeld per hulpverlener veel vragenlijsten en e-health opdrachten gebruikt.
Waar ligt het omslagpunt?
Het verschil tussen een Basic en Premium abonnement bedraagt € 30,- (€ 15,- resp. € 45,-). Het afnametarief bedraagt € 2,-. Bij een Premium abonnement is Embloom Meet Extra inbegrepen. Bij een Basic abonnement betaal je hiervoor € 5,- per hulpverlener per maand.
Het omslagpunt ligt op 15 afnames per hulpverlener per maand, als je geen rekening houdt met Embloom Meet Extra. Doe je dat wel, dan ligt het omslagpunt op 12,5 afnames per hulpverlener per maand.
Belangrijk om te weten
Op basis van het aantal hulpverleners is korting of maatwerk mogelijk. Bovenstaande berekening is dus slechts indicatief. Daarnaast is het altijd mogelijk om met een Basic abonnement beginnen en later te upgraden naar Premium.
Wanneer betaal ik precies licentiekosten voor een vragenlijst of e-health opdracht?
Voor sommige vragenlijsten of e-health opdrachten worden licentiekosten gerekend. Meestal zijn dit licentiekosten die door de uitgever worden vastgesteld en die wij afdragen aan deze derde partijen. De licentiekosten zijn te vinden in ons content overzicht. Deze licentiekosten komen bovenop de vaste kosten voor een abonnement en de eventuele applicatiekosten per afgeronde test/e-health opdracht.
Ik wil een extra gebruiker toevoegen aan mijn account. Hoe kan ik dat regelen?
Wanneer je één of meerdere extra gebruikers wilt toevoegen aan je Embloom account, dan kun je hiervoor een verzoek sturen naar info@embloom.nl. In de mail kun je dan de voornaam, achternaam en het e-mailadres vermelden van de persoon of personen die een account dienen te krijgen. Let wel op dat dit verzoek wordt gedaan door iemand die al een account bij Embloom heeft. Alleen dan kunnen wij de aanvraag in behandeling nemen.
Kan ik mijn abonnement wijzigen naar Premium?
Wij kunnen jouw abonnement met ingang van de eerstvolgende maand upgraden naar een Premium abonnement. Echter willen wij je erop attenderen dat eventuele korting op het Basic abonnement bij een upgrade naar een Premium abonnement komt te vervallen. We attenderen je er tevens op, dat ook bij een Premium abonnement eventueel aanvullende licentiekosten van de content niet zijn inbegrepen.
Het verschil tussen een Premium en Basic abonnement zit hem in de applicatiekosten. Deze zijn € 2,00 per ingevulde vragenlijst en/of klaargezet e-health item. Bij een Basic abonnement betaal je deze kosten wel en bij een Premium abonnement zitten deze kosten verdisconteerd in het maandbedrag. Het omslagpunt ligt op 15 vragenlijsten en/of e-health opdrachten per hulpverlener per maand. Is het verbruik hoger, dan is het gunstiger om voor een Premium abonnement te kiezen. Binnen het Premium abonnement is Embloom Meet Extra gratis. Met Embloom Meet Extra kun je naast 1 op 1 gesprekken ook groepsgesprekken voeren en je beeldscherm delen met anderen. Bij een Basic abonnement betaal je hiervoor € 5,00.
Wat is de procedure wanneer ik mijn abonnement wil opzeggen?
Je kunt de overeenkomst schriftelijk opzeggen aan het eind van de contractstermijn, met inachtneming van een opzegtermijn van één maand.
Wij zijn op grond van de privacywetgeving verplicht om jouw account, inclusief alle cliëntgegevens, na het beëindigen van de overeenkomst definitief te verwijderen. Je dient daarom uiterlijk vóór de einddatum alle gegevens te exporteren en (lokaal) op te slaan.
Deze exportmogelijkheid vind je na het inloggen onder het menu-item ‘Rapportages’. Kies voor de optie ‘Dossiers van jouw organisatie met klaargezette items en resultaten’.
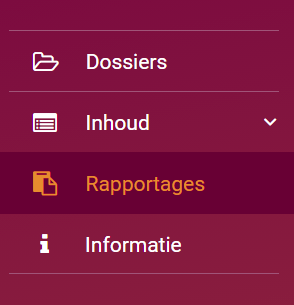
Privacy en informatieveiligheid
Hoe is de veiligheid van het platform gewaarborgd?
Het Embloom Platform is altijd en overal bereikbaar via een beveiligde internetomgeving. Informatie wordt volledig versleuteld uitgewisseld tussen hulpverleners en cliënten. Wij zijn gebonden aan en handelen conform geldende privacywetgeving. Embloom is ISO 27001 en NEN 7510 gecertificeerd. Daarnaast beschikken we over een CE markering.
Welke beveiligingsmaatregelen neemt Embloom?
Naast de CE markering, ISO 27001 en NEN 7510 certificering nemen we ook andere beveiligingsmaatregelen, zoals:
- Alle communicatie met de applicatie is versleuteld;
- Twee-staps-authenticatie na het inloggen met gebruikersnaam en wachtwoord;
- Wachtwoordtoewijzing en -beleid (inclusief eisen aan lengte en complexiteit);
- Opties voor IP-restricties;
- Gebruik van gedifferentieerde autorisaties (o.b.v. klant, rollen en permissies);
- Aantal beheerders gereduceerd tot het “meest noodzakelijke”;
- Loggen van toegang en acties van alle gebruikers;
- Automatische uitloggen na periode van inactiviteit;
- Automatische blokkade na te veel foutieve inlogpogingen;
- Servertoegang is op basis van IP-adres afgeschermd;
- De beveiliging van de applicatie wordt periodiek in de praktijk getest door onafhankelijke partijen.
Hoe gaat Embloom om met de persoonsgegevens van zorgverleners?
Als zorgverlener kun je een gebruikersaccount openen. Bij het openen van dit account worden jouw gegevens (naam, adres, e-mailadres, telefoonnummer, beroep en bedrijfsgegevens), alsmede jouw gebruikersgegevens (gebruikersnaam en wachtwoord) verwerkt. Hierdoor kunnen wij je als klant identificeren en heb je de mogelijkheid jouw gebruikersaccount en gegevens te beheren. De gegevens worden verwerkt op basis van de met jou gesloten overeenkomst.
In de verwerkersovereenkomst is uitgewerkt op welke wijze met de door jou of onder jouw toezicht verwerkte gegevens wordt omgegaan. In alle gevallen blijf je verwerkingsverantwoordelijke. Wij zijn aan te merken als verwerker en volgen jouw instructies op, met inachtneming van hetgeen is bepaald in de verwerkersovereenkomst.
Hoe gaat Embloom om met de persoonsgegevens van patiënten?
Patiënten kunnen een gebruikersaccount hebben. Dit account is altijd aangemaakt door de zorgverlener. De persoonsgegevens in het patiëntaccount worden binnen Embloom verwerkt op basis van de behandelovereenkomst tussen de patiënt en de zorgverlener. Wij verwerken gegevens uitsluitend in opdracht van de zorgverlener, omdat deze volgens de wet de verwerkingsverantwoordelijke is. Om deze verwerking mogelijk te maken sluit de zorgverlener een verwerkersovereenkomst met ons. Hierin staat opgenomen hoe met deze gegevens moet worden omgegaan. Zo kunnen wij de patiëntgegevens niet inzien of bewerken zonder toestemming van de zorgverlener en hebben wij een geheimhoudingsplicht. Wij verwerken en bewaren persoonsgegevens van patiënten niet langer dan tot het einde van de verwerkersovereenkomst tussen de zorgverlener en Embloom. Bij beëindiging van deze overeenkomst zullen patiëntgegevens dan ook verwijderd worden uit ons systeem.
Wat gebeurt er met mijn (patiënt)gegevens als ik mijn abonnement bij Embloom opzeg?
Wanneer je jouw abonnement opzegt, is het voor ons niet meer nodig om alle persoonsgegevens, zoals patiëntgegevens, op te slaan. Deze persoonsgegevens worden dan ook door ons verwijderd, tenzij er sprake is van een wettelijke bewaarplicht. Als je jouw gegevens wilt bewaren dan kun je alle gegevens exporteren vanuit het platform en (lokaal) opslaan. Deze mogelijkheid vind je na het inloggen onder het menu item ‘Rapportages’. Maak een export van ‘Dossiers van jouw organisatie met klaargezette items en resultaten’.